パソコンの画面をキャプチャし、[ペイント]を使用して画像ファイルとして保存することができます。
パソコン画面のキャプチャーは、画面全体と、現在選択されているウィンドウ(アクティブウィンドウ)のみを保存する方法があります。
ここでは、それぞれの画面をキャプチャしてペイントで保存する方法を説明します。
パソコンによっては、キャプチャーに使用する[PrintScreen]キーが「PrtScr」キー、「PrtSc」キーと表示されている場合があります。
※テレビやDVDの画面など、一部の画面では、キャプチャーできない場合があります。
- 表示されている画面全体を保存する方法
- Windows 10 の場合
- Windows 8 / 8.1 の場合
- Windows 7 の場合
- Windows Vista の場合
- Windows XP の場合
- アクティブウィンドウだけを画像として保存する方法
- Windows 10 の場合
- Windows 8 / 8.1 の場合
- Windows 7 の場合
- Windows Vista の場合
- Windows XP の場合
表示されている画面全体を保存する方法
1.
画像ファイルとして保存したい画面を表示します。ここでは以下のような画面を保存します。
 |
| クリックすると画像を拡大して表示 |
2.
キーボードの[PrintScreen]キーを押して、キャプチャーします。
※ノートパソコンや一部のデスクトップパソコンでは、「Fn」キーを押しながら「PrtSc」キーを押さないと操作が有効にならない場合があります。
 |
| クリックすると画像を拡大して表示 |
3.
[スタート]ボタンをクリックします。表示されるメニューから[すべてのアプリ]をクリックします。
 |
| クリックすると画像を拡大して表示 |
[すべてのアプリ]が表示されましたら、[Windowsアクセサリ]をクリックして、[ペイント]をクリックします。
 |
| クリックすると画像を拡大して表示 |
4.
[ペイント]が起動しましたら、画面上部の[ホーム]タブをクリックして、[貼り付け]をクリックします。
 |
| クリックすると画像を拡大して表示 |
キャプチャーした表示されている画面全体が[ペイント]に貼り付けられました。
 |
| クリックすると画像を拡大して表示 |
5.
画面左上の[ファイル]をクリックします。
 |
| クリックすると画像を拡大して表示 |
表示されたメニューから[名前を付けて保存(A)]にマウスポインターを合わせて、保存する画像形式をクリックします。(ここでは、[BMP画像]をクリックします)
 |
| クリックすると画像を拡大して表示 |
[名前を付けて保存]画面が表示されましたら、保存したい場所を選択して、[ファイル名(N)]の入力欄に画像の名前を入力し、保存(S) ボタンをクリックします。 (ここでは、[デスクトップ]に「キャプチャーした画像」という名前で保存します。
 |
| クリックすると画像を拡大して表示 |
1.
画像ファイルとして保存したい画面を表示します。ここでは以下のような画面を保存します。
 |
| クリックすると画像を拡大して表示 |
2.
キーボードの[PrintScreen]キーを押して、キャプチャーします。
※ノートパソコンや一部のデスクトップパソコンでは、「Fn」キーを押しながら「PrtSc」キーを押さないと操作が有効にならない場合があります。
 |
| クリックすると画像を拡大して表示 |
3.
Windows 8.1の場合
[スタート]ボタンをクリックします。
スタート画面が表示されますので、左下にある[↓]ボタンをクリックしてアプリの一覧を表示します。
 |
| クリックすると画像を拡大して表示 |
Windows 8の場合
タスクバーの左下あたりにマウスカーソルを合わせます。
小さいスタート画面が表示されますので、小さいスタート画面をクリックします。
スタート画面が表示されましたら、タイル以外の部分(何もないところ)で右クリックします。
 |
| クリックすると画像を拡大して表示 |
[すべてのアプリ] をクリックします。
 |
| クリックすると画像を拡大して表示 |
アプリの一覧が表示されましたら、下のバーを左右にドラッグすると、アプリの全体を見ることができます。
[ペイント]をクリックしますと、[ペイント]が起動します。
 |
| クリックすると画像を拡大して表示 |
4.
[ペイント]が起動しましたら、画面上部の[ホーム]タブをクリックして、[貼り付け]をクリックします。
 |
| クリックすると画像を拡大して表示 |
キャプチャーした表示されている画面全体が[ペイント]に貼り付けられました。
 |
| クリックすると画像を拡大して表示 |
5.
画面左上の[ファイル]をクリックします。
 |
| クリックすると画像を拡大して表示 |
表示されたメニューから[名前を付けて保存(A)]にマウスポインターを合わせて、保存する画像形式をクリックします。(ここでは、[BMP画像]をクリックします)
 |
| クリックすると画像を拡大して表示 |
[名前を付けて保存]画面が表示されましたら、保存したい場所を選択して、[ファイル名(N)]の入力欄に画像の名前を入力し、保存(S) ボタンをクリックします。 (ここでは、[デスクトップ]に「キャプチャーした画像」という名前で保存します。
 |
| クリックすると画像を拡大して表示 |
1.
画像ファイルとして保存したい画面を表示します。ここでは以下のような画面を保存します。
 |
| クリックすると画像を拡大して表示 |
2.
キーボードの[PrintScreen]キーを押して、キャプチャーします。
※ノートパソコンや一部のデスクトップパソコンでは、「Fn」キーを押しながら「PrtSc」キーを押さないと操作が有効にならない場合があります。
 |
| クリックすると画像を拡大して表示 |
3.
[スタート]ボタンをクリックします。表示されるメニューから[すべてのプログラム]をクリックします。
 |
| クリックすると画像を拡大して表示 |
表示されるメニューから[アクセサリ]をクリックします。
 |
| クリックすると画像を拡大して表示 |
表示されるメニューから[ペイント]をクリックします。
 |
| クリックすると画像を拡大して表示 |
4.
[ペイント]が起動しましたら、画面上部の[ホーム]タブをクリックして、[貼り付け]をクリックします。
 |
| クリックすると画像を拡大して表示 |
キャプチャーした表示されている画面全体が[ペイント]に貼り付けられました。
 |
| クリックすると画像を拡大して表示 |
5.
画面左上の[ペイント]ボタンをクリックします。
 |
| クリックすると画像を拡大して表示 |
表示されたメニューから[名前を付けて保存(A)]にマウスポインターを合わせて、保存する画像形式をクリックします。(ここでは、[BMP画像]をクリックします)
 |
| クリックすると画像を拡大して表示 |
[名前を付けて保存]画面が表示されましたら、保存したい場所を選択して、[ファイル名(N)]の入力欄に画像の名前を入力し、保存(S) ボタンをクリックします。 (ここでは、[デスクトップ]に「キャプチャーした画像」という名前で保存します。
 |
| クリックすると画像を拡大して表示 |
1.
画像ファイルとして保存したい画面を表示します。ここでは以下のような画面を保存します。
 |
| クリックすると画像を拡大して表示 |
2.
キーボードの[PrintScreen]キーを押して、キャプチャーします。
※ノートパソコンや一部のデスクトップパソコンでは、「Fn」キーを押しながら「PrtSc」キーを押さないと操作が有効にならない場合があります。
 |
| クリックすると画像を拡大して表示 |
3.
[スタート]ボタンをクリックします。
表示されるメニューから[すべてのプログラム]をクリックします。
 |
| クリックすると画像を拡大して表示 |
表示されるメニューから[アクセサリ]をクリックします。
 |
| クリックすると画像を拡大して表示 |
表示されるメニューから[ペイント]をクリックします。
 |
| クリックすると画像を拡大して表示 |
4.
[ペイント]が起動しましたら、画面上部の[編集(E)]メニューをクリックして、表示されるメニューから[貼り付け(P)]をクリックします。
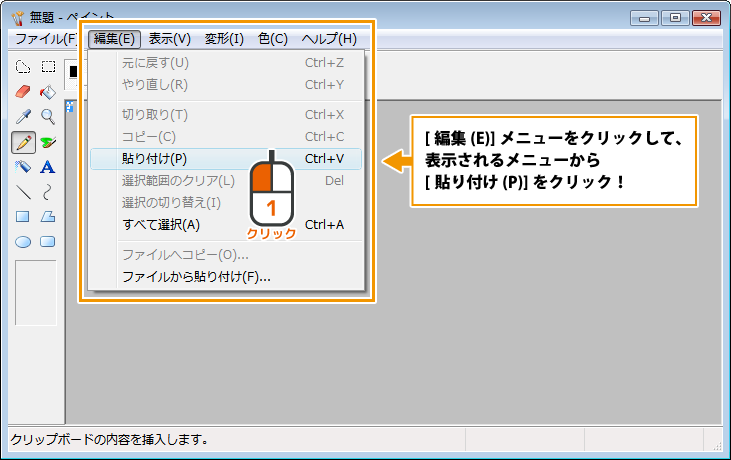 |
| クリックすると画像を拡大して表示 |
キャプチャーした表示されている画面全体が[ペイント]に貼り付けられました。
 |
| クリックすると画像を拡大して表示 |
5.
画面上部の[ファイル(F)]メニューをクリックして、表示されるメニューから[名前を付けて保存(A)]をクリックします。
 |
| クリックすると画像を拡大して表示 |
[名前を付けて保存]画面が表示されましたら、保存したい場所を選択、[ファイル名(N)]の入力欄に画像の名前を入力、[ファイルの種類(T)]の▼をクリックして画像の種類を選択する順番で操作し、保存(S) ボタンをクリックします。 (ここでは、[デスクトップ]に「キャプチャーした画像」という名前で[24ビット ビットマップ]形式で保存します)
 |
| クリックすると画像を拡大して表示 |
1.
画像ファイルとして保存したい画面を表示します。ここでは以下のような画面を保存します。
 |
| クリックすると画像を拡大して表示 |
2.
キーボードの[PrintScreen]キーを押して、キャプチャーします。
※ノートパソコンや一部のデスクトップパソコンでは、「Fn」キーを押しながら「PrtSc」キーを押さないと操作が有効にならない場合があります。
 |
| クリックすると画像を拡大して表示 |
3.
[スタート]ボタンをクリックします。
表示されるメニューから[すべてのプログラム]→[アクセサリ]→[ペイント]の順にクリックします。
 |
| クリックすると画像を拡大して表示 |
4.
[ペイント]が起動しましたら、画面上部の[編集]メニューをクリックして、[貼り付け(P)]をクリックします。
 |
| クリックすると画像を拡大して表示 |
キャプチャーした表示されている画面全体が[ペイント]に貼り付けられました。
 |
| クリックすると画像を拡大して表示 |
5.
画面上部の[ファイル(F)]メニューをクリックして、表示されるメニューから[名前を付けて保存(A)]をクリックします。
 |
| クリックすると画像を拡大して表示 |
[名前を付けて保存]画面が表示されましたら、保存したい場所を選択、[ファイル名(N)]の入力欄に画像の名前を入力、[ファイルの種類(T)]の▼をクリックして画像の種類を選択する順番で操作し、保存(S) ボタンをクリックします。 (ここでは、[デスクトップ]に「キャプチャーした画像」という名前で[24ビット ビットマップ]形式で保存します)
 |
| クリックすると画像を拡大して表示 |
アクティブウィンドウだけを画像として保存する方法
1.
画面上に表示されている画面のうち、画像として保存したい画面をアクティブ(画面の1番手前)に表示します。ここでは、[メモ帳]をアクティブウィンドウとします。
 |
| クリックすると画像を拡大して表示 |
2.
「Alt」キーを押しながら「PrintScreen」キーを押します。
ノートパソコンや一部のデスクトップパソコンでは、「Fn」キーと「Alt」キーを押しながら「PrintScreen」キーを押します。
 |
| クリックすると画像を拡大して表示 |
3.
[スタート]ボタンをクリックします。表示されるメニューから[すべてのアプリ]をクリックします。
 |
| クリックすると画像を拡大して表示 |
[すべてのアプリ]が表示されましたら、[Windowsアクセサリ]をクリックして、[ペイント]をクリックします。
 |
| クリックすると画像を拡大して表示 |
4.
[ペイント]が起動しましたら、画面上部の[ホーム]タブをクリックして、[貼り付け]をクリックします。
 |
| クリックすると画像を拡大して表示 |
キャプチャーしたアクティブウィンドウが[ペイント]に貼り付けられました。
 |
| クリックすると画像を拡大して表示 |
5.
画面左上の[ファイル]をクリックします。
 |
| クリックすると画像を拡大して表示 |
表示されたメニューから[名前を付けて保存(A)]にマウスポインターを合わせて、保存する画像形式をクリックします。(ここでは、[BMP画像]をクリックします)
 |
| クリックすると画像を拡大して表示 |
[名前を付けて保存]画面が表示されましたら、保存したい場所を選択して、[ファイル名(N)]の入力欄に画像の名前を入力し、保存(S) ボタンをクリックします。 (ここでは、[デスクトップ]に「キャプチャーした画像2」という名前で保存します。
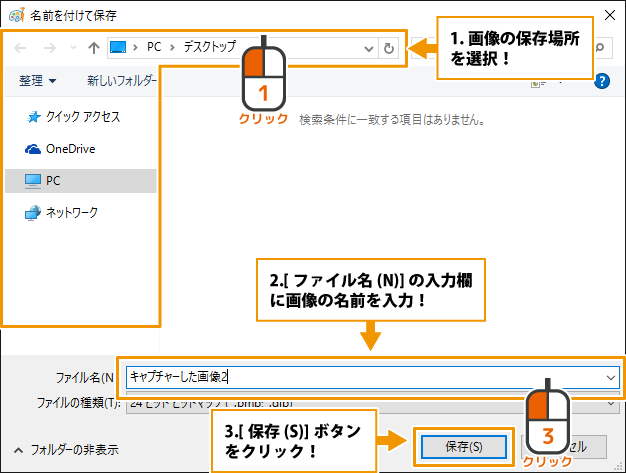 |
| クリックすると画像を拡大して表示 |
1.
画面上に表示されている画面のうち、画像として保存したい画面をアクティブ(画面の1番手前)に表示します。ここでは、[メモ帳]をアクティブウィンドウとします。
 |
| クリックすると画像を拡大して表示 |
2.
「Alt」キーを押しながら「PrintScreen」キーを押します。
ノートパソコンや一部のデスクトップパソコンでは、「Fn」キーと「Alt」キーを押しながら「PrintScreen」キーを押します。
 |
| クリックすると画像を拡大して表示 |
3.
Windows 8.1の場合
[スタート]ボタンをクリックします。
スタート画面が表示されますので、左下にある[↓]ボタンをクリックしてアプリの一覧を表示します。
 |
| クリックすると画像を拡大して表示 |
Windows 8の場合
タスクバーの左下あたりにマウスカーソルを合わせます。
小さいスタート画面が表示されますので、小さいスタート画面をクリックします。
スタート画面が表示されましたら、タイル以外の部分(何もないところ)で右クリックします。
 |
| クリックすると画像を拡大して表示 |
[すべてのアプリ] をクリックします。
 |
| クリックすると画像を拡大して表示 |
アプリの一覧が表示されましたら、下のバーを左右にドラッグすると、アプリの全体を見ることができます。
[ペイント]をクリックしますと、[ペイント]が起動します。
 |
| クリックすると画像を拡大して表示 |
4.
[ペイント]が起動しましたら、画面上部の[ホーム]タブをクリックして、[貼り付け]をクリックします。
 |
| クリックすると画像を拡大して表示 |
キャプチャーしたアクティブウィンドウが[ペイント]に貼り付けられました。
 |
| クリックすると画像を拡大して表示 |
5.
画面左上の[ファイル]をクリックします。
 |
| クリックすると画像を拡大して表示 |
表示されたメニューから[名前を付けて保存(A)]にマウスポインターを合わせて、保存する画像形式をクリックします。(ここでは、[BMP画像]をクリックします)
 |
| クリックすると画像を拡大して表示 |
[名前を付けて保存]画面が表示されましたら、保存したい場所を選択して、[ファイル名(N)]の入力欄に画像の名前を入力し、保存(S) ボタンをクリックします。 (ここでは、[デスクトップ]に「キャプチャーした画像2」という名前で保存します。
 |
| クリックすると画像を拡大して表示 |
1.
画面上に表示されている画面のうち、画像として保存したい画面をアクティブ(画面の1番手前)に表示します。ここでは、[メモ帳]をアクティブウィンドウとします。
 |
| クリックすると画像を拡大して表示 |
2.
「Alt」キーを押しながら「PrintScreen」キーを押します。
ノートパソコンや一部のデスクトップパソコンでは、「Fn」キーと「Alt」キーを押しながら「PrintScreen」キーを押します。
 |
| クリックすると画像を拡大して表示 |
3.
[スタート]ボタンをクリックします。表示されるメニューから[すべてのプログラム]をクリックします。
 |
| クリックすると画像を拡大して表示 |
表示されるメニューから[アクセサリ]をクリックします。
 |
| クリックすると画像を拡大して表示 |
表示されるメニューから[ペイント]をクリックします。
 |
| クリックすると画像を拡大して表示 |
4.
[ペイント]が起動しましたら、画面上部の[ホーム]タブをクリックして、[貼り付け]をクリックします。
 |
| クリックすると画像を拡大して表示 |
キャプチャーしたアクティブウィンドウが[ペイント]に貼り付けられました。
 |
| クリックすると画像を拡大して表示 |
5.
画面左上の[ペイント]ボタンをクリックします。
 |
| クリックすると画像を拡大して表示 |
表示されたメニューから[名前を付けて保存(A)]にマウスポインターを合わせて、保存する画像形式をクリックします。(ここでは、[BMP画像]をクリックします)
 |
| クリックすると画像を拡大して表示 |
[名前を付けて保存]画面が表示されましたら、保存したい場所を選択して、[ファイル名(N)]の入力欄に画像の名前を入力し、保存(S) ボタンをクリックします。 (ここでは、[デスクトップ]に「キャプチャーした画像2」という名前で保存します。
 |
| クリックすると画像を拡大して表示 |
1.
画像ファイルとして保存したい画面を表示します。ここでは以下のような画面を保存します。
 |
| クリックすると画像を拡大して表示 |
2.
キーボードの[PrintScreen]キーを押して、キャプチャーします。
※ノートパソコンや一部のデスクトップパソコンでは、「Fn」キーを押しながら「PrtSc」キーを押さないと操作が有効にならない場合があります。
 |
| クリックすると画像を拡大して表示 |
3.
[スタート]ボタンをクリックします。
表示されるメニューから[すべてのプログラム]をクリックします。
 |
| クリックすると画像を拡大して表示 |
表示されるメニューから[アクセサリ]をクリックします。
 |
| クリックすると画像を拡大して表示 |
表示されるメニューから[ペイント]をクリックします。
 |
| クリックすると画像を拡大して表示 |
4.
[ペイント]が起動しましたら、画面上部の[編集(E)]メニューをクリックして、表示されるメニューから[貼り付け(P)]をクリックします。
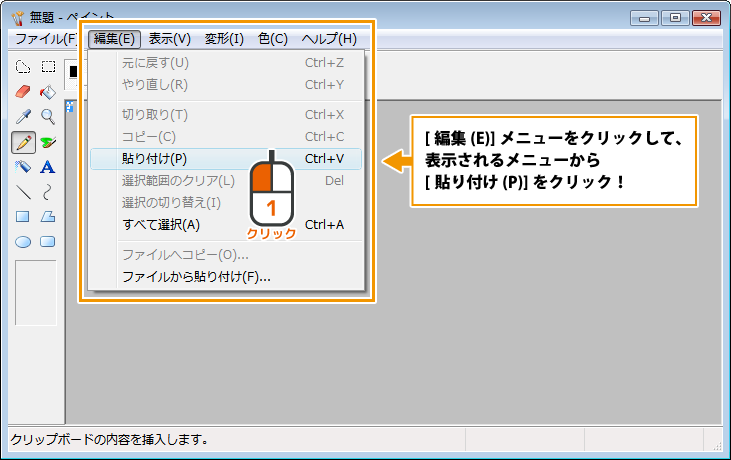 |
| クリックすると画像を拡大して表示 |
キャプチャーしたアクティブウィンドウが[ペイント]に貼り付けられました。
 |
| クリックすると画像を拡大して表示 |
5.
画面上部の[ファイル(F)]メニューをクリックして、表示されるメニューから[名前を付けて保存(A)]をクリックします。
 |
| クリックすると画像を拡大して表示 |
[名前を付けて保存]画面が表示されましたら、保存したい場所を選択、[ファイル名(N)]の入力欄に画像の名前を入力、[ファイルの種類(T)]の▼をクリックして画像の種類を選択する順番で操作し、保存(S) ボタンをクリックします。 (ここでは、[デスクトップ]に「キャプチャーした画像2」という名前で[24ビット ビットマップ]形式で保存します)
 |
| クリックすると画像を拡大して表示 |
1.
画像ファイルとして保存したい画面を表示します。ここでは以下のような画面を保存します。
 |
| クリックすると画像を拡大して表示 |
2.
キーボードの[PrintScreen]キーを押して、キャプチャーします。
※ノートパソコンや一部のデスクトップパソコンでは、「Fn」キーを押しながら「PrtSc」キーを押さないと操作が有効にならない場合があります。
 |
| クリックすると画像を拡大して表示 |
3.
[スタート]ボタンをクリックします。
表示されるメニューから[すべてのプログラム]→[アクセサリ]→[ペイント]の順にクリックします。
 |
| クリックすると画像を拡大して表示 |
4.
[ペイント]が起動しましたら、画面上部の[編集]メニューをクリックして、[貼り付け(P)]をクリックします。
 |
| クリックすると画像を拡大して表示 |
キャプチャーしたアクティブウィンドウが[ペイント]に貼り付けられました。
 |
| クリックすると画像を拡大して表示 |
5.
画面上部の[ファイル(F)]メニューをクリックして、表示されるメニューから[名前を付けて保存(A)]をクリックします。
 |
| クリックすると画像を拡大して表示 |
[名前を付けて保存]画面が表示されましたら、保存したい場所を選択、[ファイル名(N)]の入力欄に画像の名前を入力、[ファイルの種類(T)]の▼をクリックして画像の種類を選択する順番で操作し、保存(S) ボタンをクリックします。 (ここでは、[デスクトップ]に「キャプチャーした画像2」という名前で[24ビット ビットマップ]形式で保存します)
 |
| クリックすると画像を拡大して表示 |
以上で操作完了です。
指定した場所に画像ファイルが保存されていることを確認してください。
![[De-Netパソコンソフト共通]サポートブログ](https://blogger.googleusercontent.com/img/b/R29vZ2xl/AVvXsEgcCbxWgJ-Iy7lM8nfvpbToM-zz17WF9_9KougF0_42hw5BqOz0Iqm58NHe7IiVowPyEfHPtp6YdTWiRtrVtsXTr9btIwC_2Zx2sQuJhK_TgoDQD6-OnykWQUNW-Hi5JC1nScCketXXpNQ/s1600-r/top_header_new.png)






